Desenhando com Spiro
Spiro é um conjunto de ferramentas para desenhar curvas em um método alternativo às curvas Bézier mais tradicionais. Embora seja opcional, o FontForge pode ser instalado para incluir um modo Spiro que oferece ferramentas para criar esse tipo específico de curva. Consulte “Instalando FontForge” para obter mais detalhes sobre como incluir a biblioteca Spiro em seu programa.
O desenho de Spiro tem uma abordagem diferente, que pode ajudá-lo a obter suas curvas feitas de maneira diferente e resolver seus problemas de concepção. Experimente!
O Conjunto de Ferramentas Spiro
Muitas das mesmas ferramentas de desenho estão disponíveis no modo Spiro como as descritas no capítulo “Usando as ferramentas de desenho do FontForge”, mas algumas delas funcionam de forma muito diferente quando você está no modo Spiro.
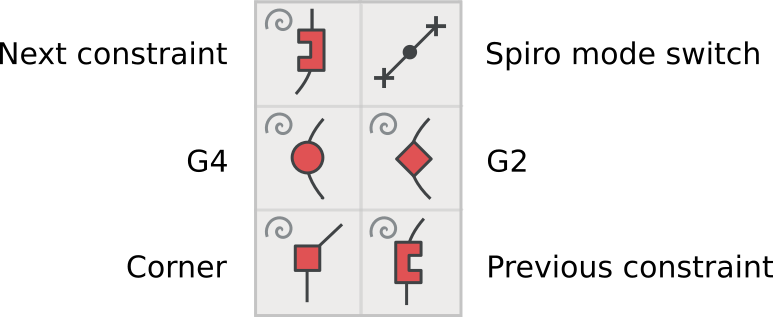
Existem cinco tipos diferentes de pontos Spiro:
- Pontos G4, usados para uma curva mais gentil
- Pontos G2, usados para uma curva mais nítida
- Pontos de canto, para juntas de canto abruptas
- Pontos de restrição anteriores, usados quando o contorno do caminho muda de uma curva para uma linha reta
- Próximos pontos de restrição, usados quando o caminho muda de uma linha reta para uma curva
Desenhando um ‘S’ com Spiro
Passar pelo exercício de desenhar um ‘S’ com o Spiro fará você se sentir confortável com o Spiro.
Dica: Ao desenhar no modo Spiro, comece sempre com um ponto G4 ou G2. Começar com os outros tipos de pontos realmente não funciona no FontForge.
Comece com um ponto G4 no ponto mais alto do seu ‘S,’ seguido por um ponto de canto, depois outro ponto de canto. Trabalhe no sentido horário em torno da forma da letra.
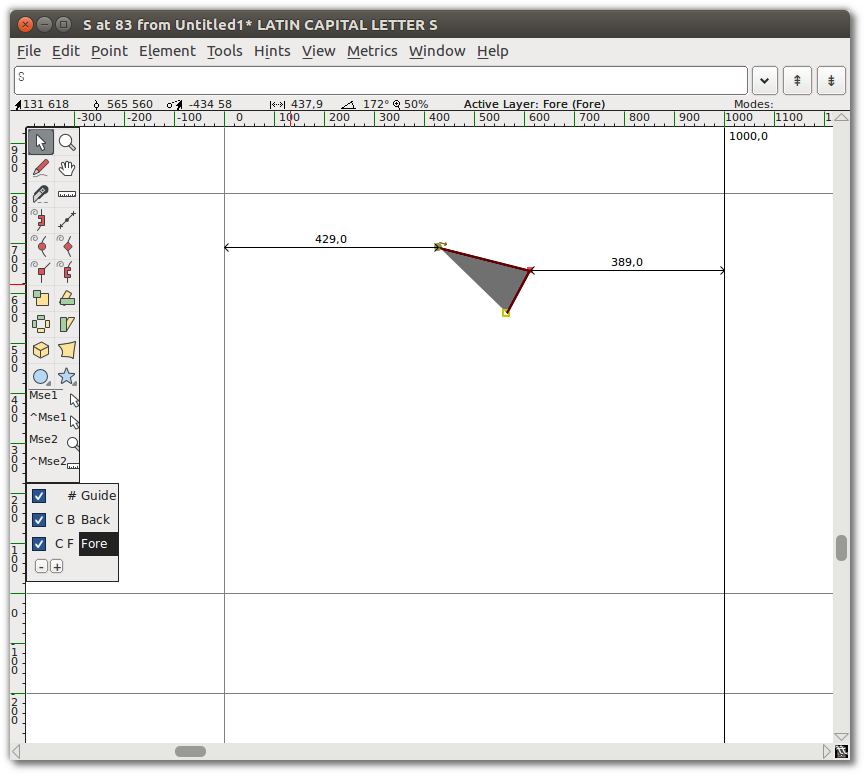
Prossiga com um G4, um ponto de restrição anterior e um próximo ponto de restrição.
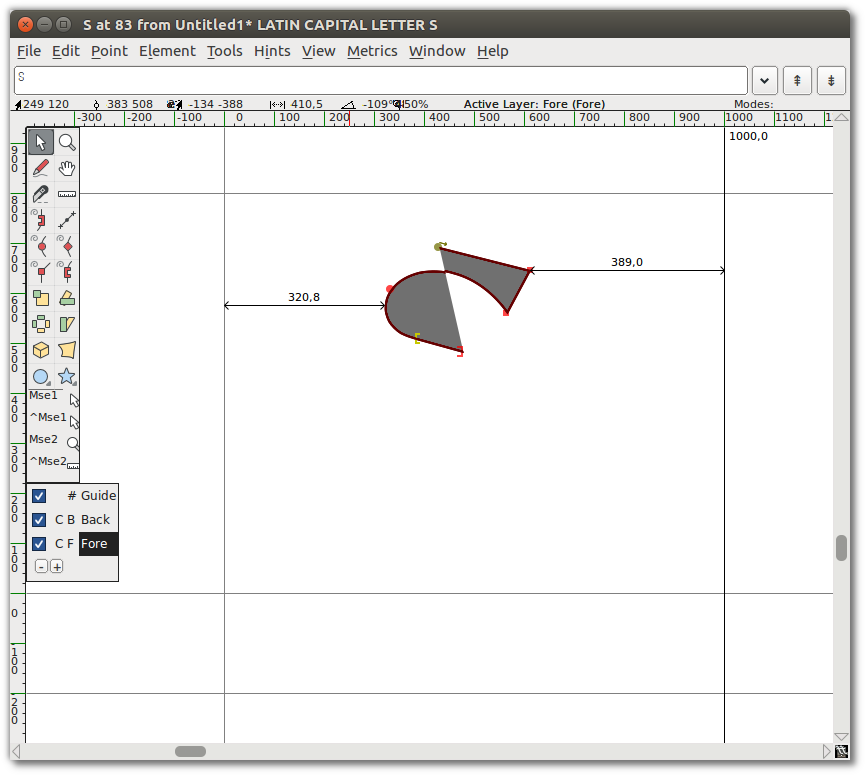
Em seguida, adicione outro ponto G4, seguido por mais dois pontos de canto.

E então um G4, seguido de uma restrição anterior, seguida de uma próxima restrição.
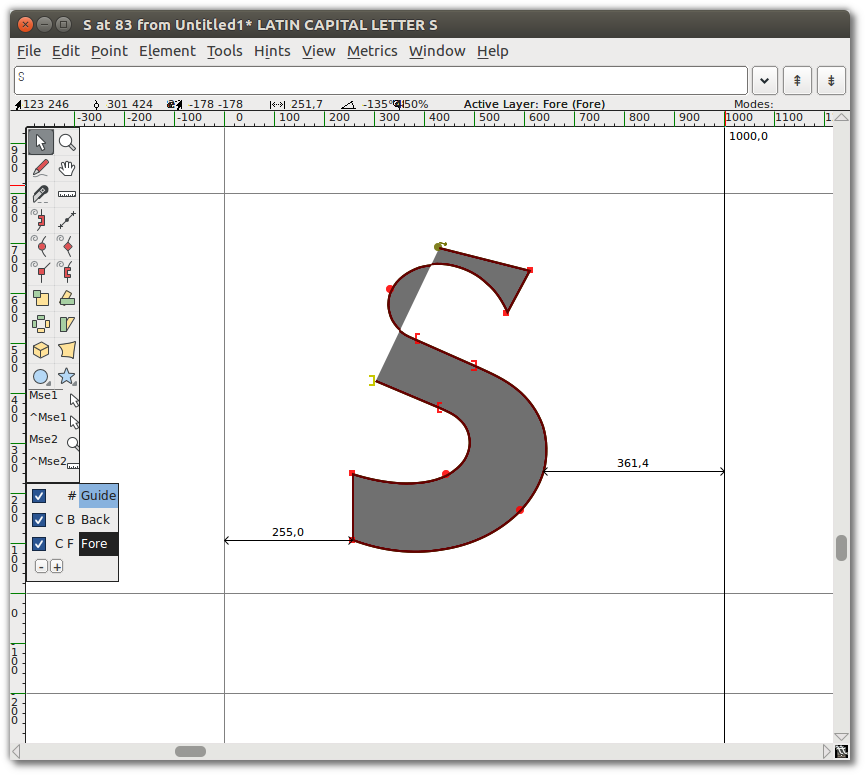
Em seguida, adicione mais um ponto G4 e, finalmente, feche a forma no ponto inicial clicando nele com a ferramenta do ponto G4.
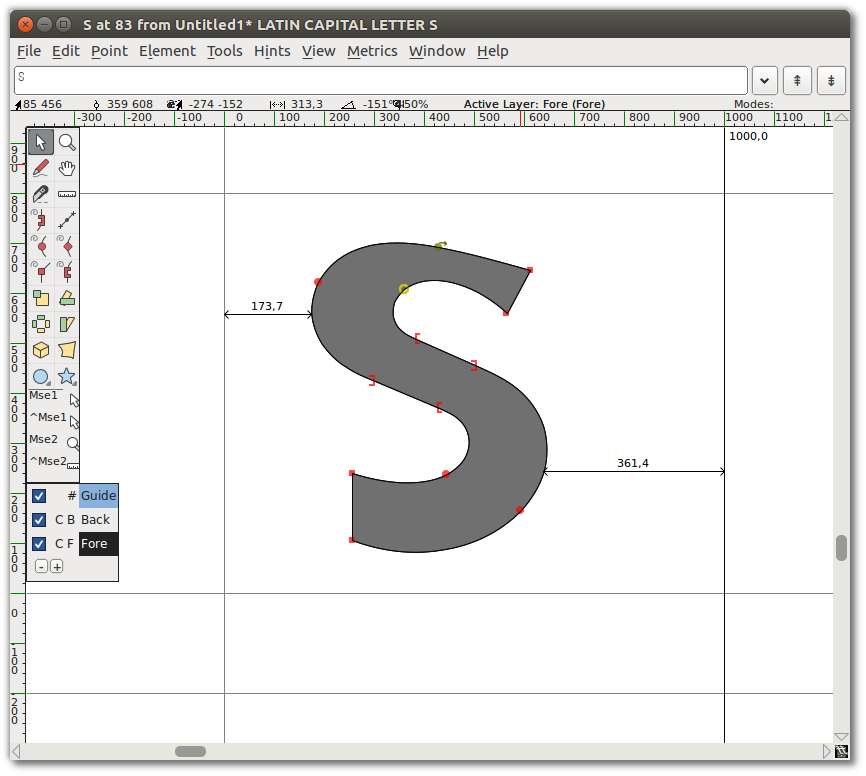
Agora você quase tem um ‘S’! Comece a mexer os pontos para que seu S fique da maneira que você quer.
Oops, o que aconteceu?
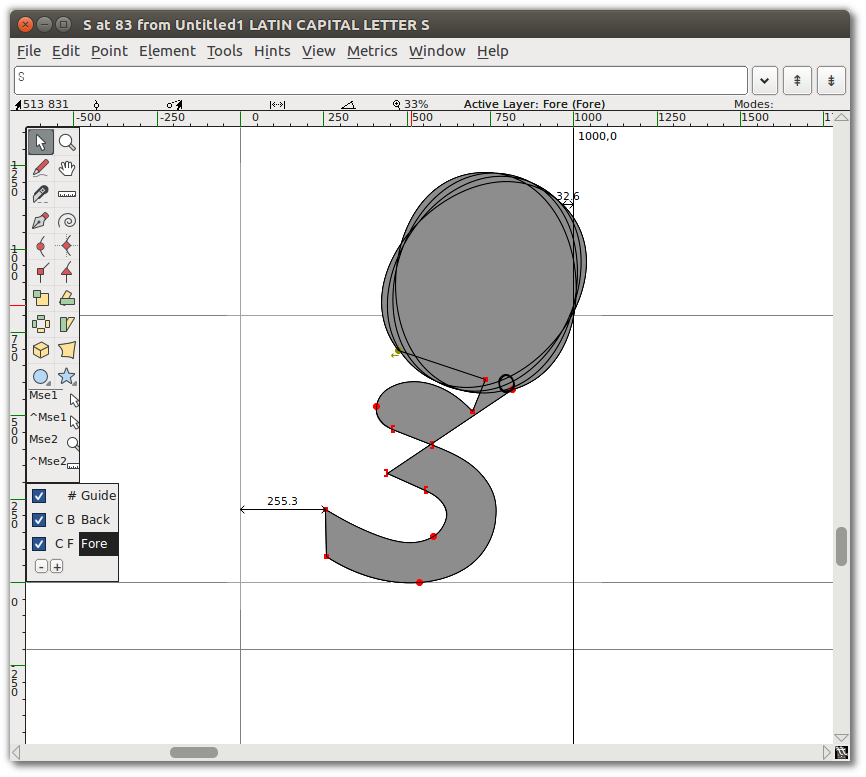
Não se preocupe — O Spiro às vezes faz coisas engraçadas. Basta clicar em Desfazer, ou continuar mexendo os pontos para acertar as coisas.
Agora, você deve ver algo como isto:
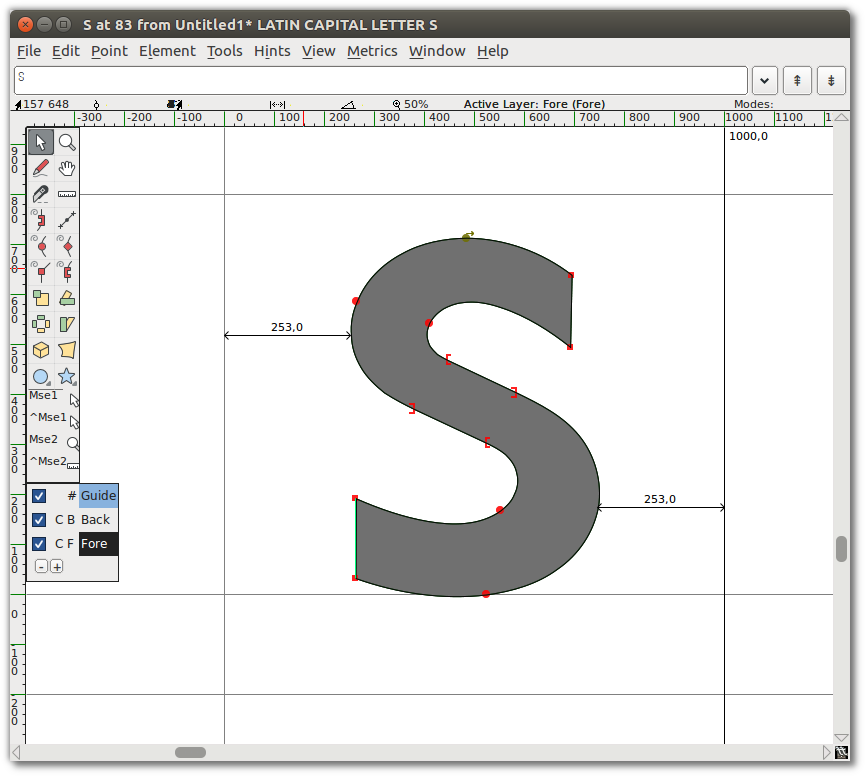
Troque do modo Spiro para o modo Bézier. Você notará que há muitos pontos na curva resultante — você pode querer limpar alguns deles.
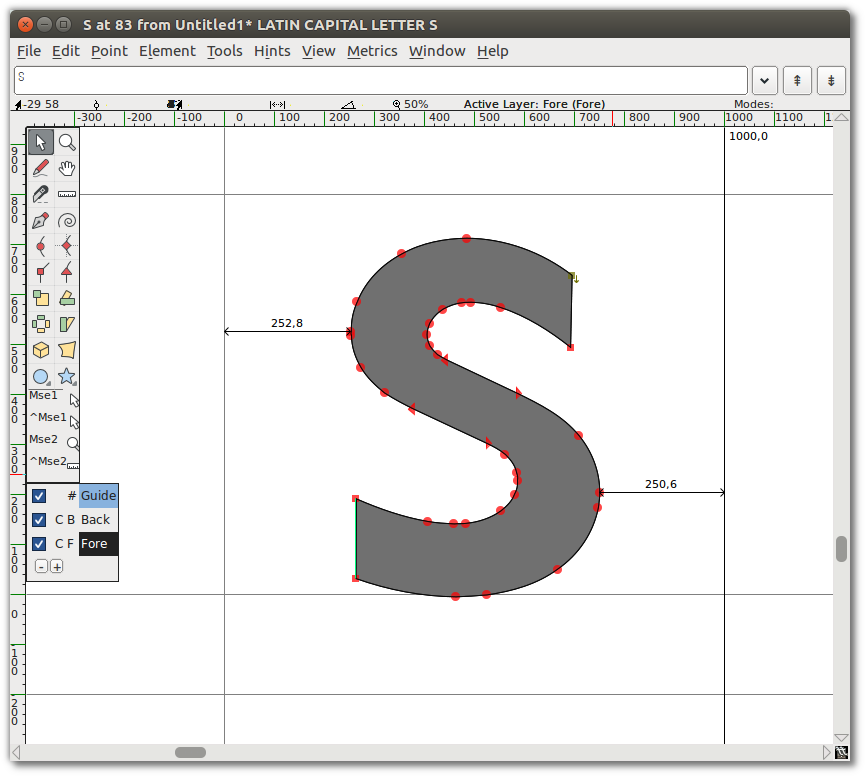
Para limpar esses pontos extra, vá para o menu “Elemento” e selecione “Simplificar ⇨ Simplificar”. Em seguida, vá para “Elemento ⇨ Adicione Extrema”. Finalmente, vá para “Elemento ⇨ Redondo ⇨ Para inteiro”. Após essas operações de limpeza, você verá algo como isto:
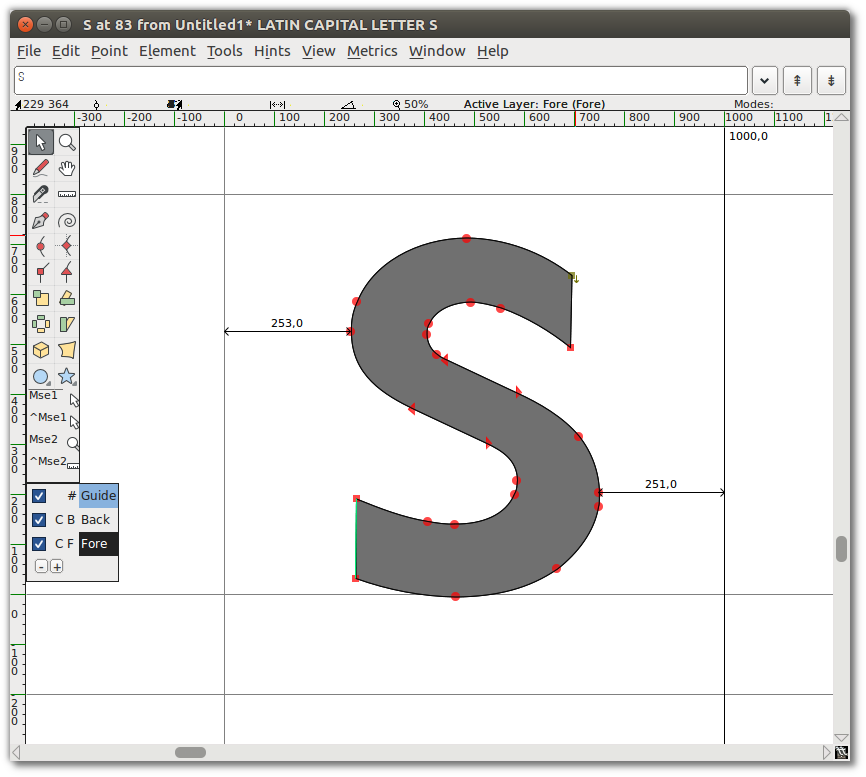
Você pode continuar a experimentar o modo Spiro para ter uma ideia de como ele difere do desenho com Bézier. A terminologia é diferente, mas, como as outras ferramentas de desenho e ajuste do FontForge, a prática te dará as coisas que deseja.